Stawiamy serwer CS:GO – Nasi technicy informatycy z 2dT przygotowali poradnik!
Uczniowie technikum informatycznego poza zajęciami lekcyjnymi nie próżnują i wykorzystują umiejętności i wiedzę również do własnych przyjemności
W tym wpisie Jakub Szymonowicz z 2dT przygotował poradnik, jak założyć własny serwer CS:GO, jak go skonfigurować i nim zarządzać. Zapraszamy do lektury i samodzielnej konfiguracji takiego serwera! – Piotr Gabriel
Jak założyć serwer Counte-Strike: Global Offensive na VPS?
W celu zainstalowania oraz uruchomienia serwera w grze Counte-Strike: Global Offensive będziemy potrzebować hostingu bądź VPS, który nam to umożliwi. W Zespole Szkół Ekonomiczno – Technicznych w Rakowicach Wielkich dysponujemy takimi serwerami, które są nam udostępniane za pomocą sieci VPN. Dzięki temu poza płatnymi, komercyjnymi rozwiązaniami w sieci, mamy do dyspozycji infrastrukturę serwerową, na której możemy ćwiczyć i tworzyć własne konfiguracje bez ponoszenia kosztów utrzymania naszych wirtualnych maszyn.
W tym artykule dowiecie się jak założyć serwer Counter Strike: Global Offensive na wykupionym wcześniej VPS z systemem Linux Ubuntu 20.4.
Po zakupie, na nasz e-mail dostaniemy wiadomość z niezbędnymi informacjami, które posłużą nam do uruchamiania i zarządzania. W tym celu użyjemy programu PUTTY.
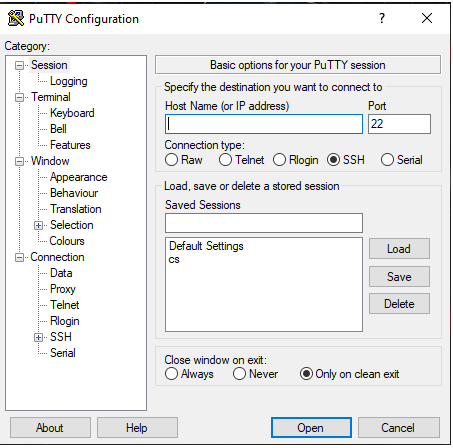
Po uruchomieniu logujemy się na konto administratora, za pomocą danych, które wcześniej otrzymaliśmy. Po zalogowaniu się warto jest sprawdzić dostępne aktualizacje.
sudo apt-get update
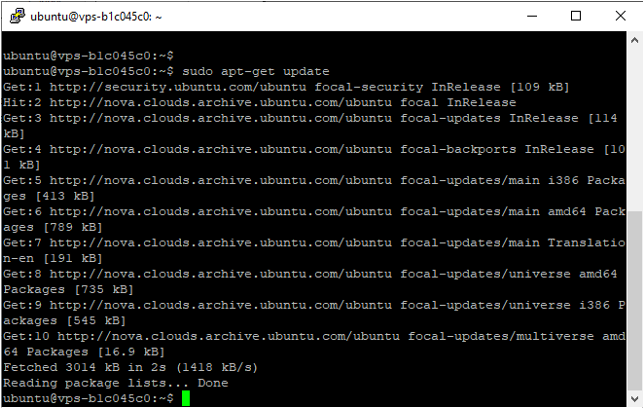
Następnie instalujemy je
sudo apt-get upgrade
Przechodzimy do instalacji niezbędnych plików.
Krok 1. Instalujemy potrzebne biblioteki oraz steamCMD:
sudo dpkg --add-architecture i386; sudo apt update; sudo apt install curl wget file tar bzip2 gzip unzip bsdmainutils python util-linux ca-certificates binutils bc jq tmux netcat lib32gcc1 lib32stdc++6 steamcmd
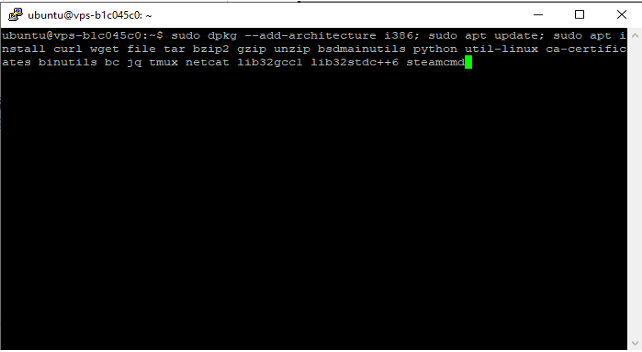
Krok 2. Zakładamy nowego użytkownika, który posłuży nam do przechowywania plików gry. (Jest to potrzebne ze względów bezpieczeństwa).
useradd cs
Krok 3. Logujemy się na wcześniej założonego użytkownika.
su cs
Krok 4. Wchodzimy do głównego folderu za pomocą polecenia:
cd
Krok 5. Pobieramy plik linuxgsm.sh:
wget -O linuxgsm.sh https://linuxgsm.sh && chmod +x linuxgsm.sh && bash linuxgsm.sh csgoserver
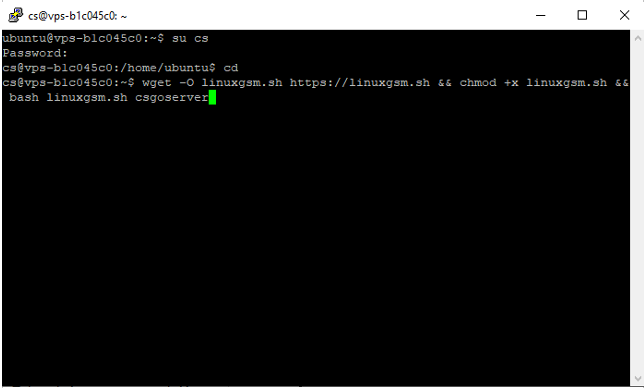
Krok 6. Następna komenda posłuży nam do zainstalowania plików gry:
./csgoserver install
Krok 7. Po ukończonej instalacji będziemy potrzebować Login Token, który możemy znaleźć na stronie: https://steamcommunity.com/dev/managegameservers
W miejscu na id aplikacji wpisujemy: 730, jest on przypisany do Counter Strike’a, natomiast w notatce, wyraz, który będzie nam łatwo zapamiętać.

Krok 8. Po skopiowaniu kodu wklejamy go do plików: _default.cfg i csgoserver.cfg znajdujących się w folderze lgsm – config-default – config-lgsm – csgoserver oraz w folderze lgsm – config-lgsm – csgoserver. W celu znalezienia owych plików można posłużyć się programem FileZilla. Jego obsługa jest bardzo prosta. W polu Serwer wpisujemy adres IP naszego serwera, następnie nazwę użytkownika, na którym znajdują się pobrane pliki, hasło do niego oraz port, który wynosi 22.
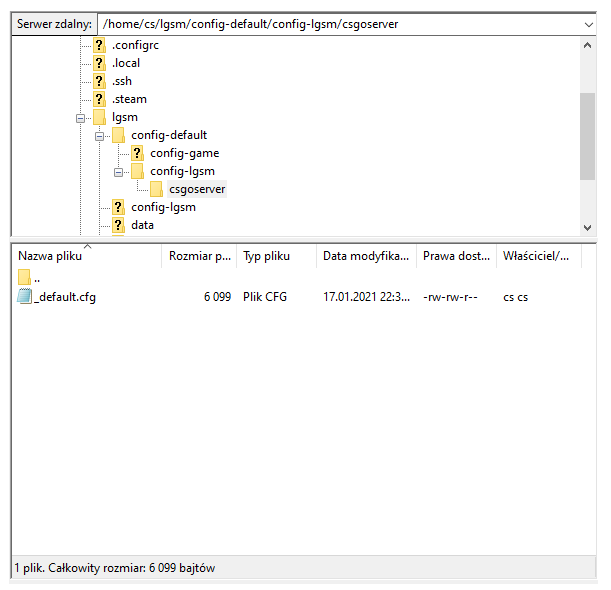
Serwer jest już gotowy! Wystarczy go tylko włączyć.
Posłuży nam do tego komenda ./csgoserver start
W celu zrestartowania użyjemy polecenia ./csgoserver restart
Natomiast w przypadku kiedy chcemy wyłączyć serwer wpiszemy ./csgoserver stop
Dodatkowe polecenia:
./csgoserver console – wchodzimy w konsole serwerową
./csgoserver update – Sprawdza dostępne aktualizację
./csgoserver backup – Pozwala stworzyć plik, który będzie przechowywał kopię zapasową serwera
./csgoserver validate – Służy do aktualizacji plików gry.
Serwer jest gotowy do gry, jednak w celu jego optymalizacji zainstalujemy SourceMod oraz MetaMod.
Krok 1. Logujemy się na konto, które zawiera pliki gry.
su cs
Krok 2. Wchodzimy do folderu csgo
cd serverfiles/csgo/
Krok 3. Następnie wchodzimy w podany link: https://www.sourcemm.net/downloads.php?branch=stable , klikamy prawym przyciskiem myszy na okno przeznaczone dla dystrybucji linuxa, zaznaczamy „Kopiuj adres linku” i wykorzystujemy komendę:
wget https://mms.alliedmods.net/mmsdrop/1.11/mmsource-1.11.0-git1144-linux.tar.gz
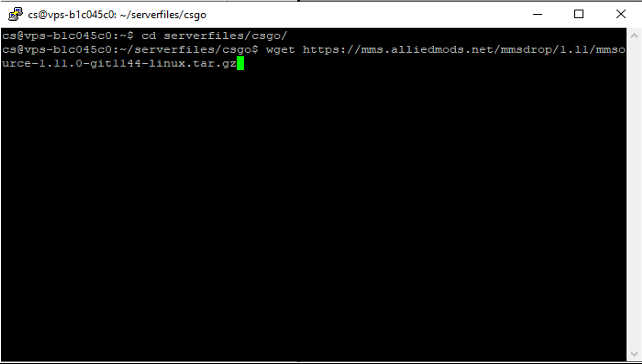
Krok 4. Po ukończonej instalacji używamy polecenie, które służy do odpakowania pliku:
tar -xzf mmsource-1.11.0-git1144-linux.tar.gz
(W celu przepisania nazwy pobranego pliku wystarczy przepisać jego początkowe litery i kliknąć przycisk CapsLock, a nazwa uzupełni się automatycznie)
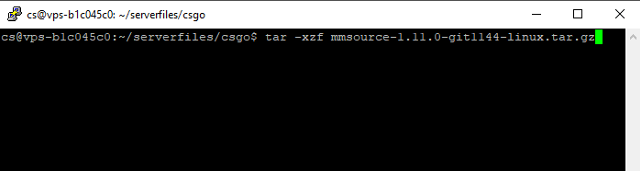
Krok 5. Usuwamy zapakowany plik
rm mmsource-1.11.0-git1144-linux.tar.gz
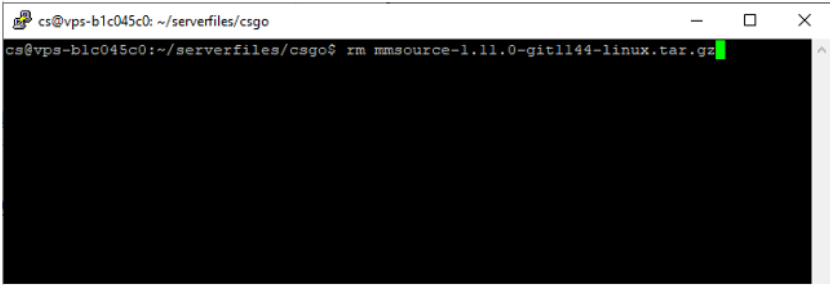
Krok 6. Kolejno wchodzimy w: https://www.sourcemod.net/downloads.php?branch=stable i postępujemy dokładnie w ten sam sposób, zastępując w poleceniu, nazwę wcześniejszego pliku na aktualną
wget https://sm.alliedmods.net/smdrop/1.10/sourcemod-1.10.0-git6502-linux.tar.gz
Krok 7. Odpakowujemy plik
tar -xzf sourcemod-1.10.0-git6502-linux.tar.gz
Krok 8. Usuwamy niepotrzebny plik
rm sourcemod-1.10.0-git6502-linux.tar.gz
Dwa pobrane przez nas pliki dodają podstawowe polecenia administratora na serwerze. W tym celu musimy nadać sobie rangę:
Krok 1. Wchodzimy w powstały wcześniej folder addons:
cd addons
Krok 2. Znajdujemy plik admins_simple.ini i edytujemy go:
nano admins_simple.ini
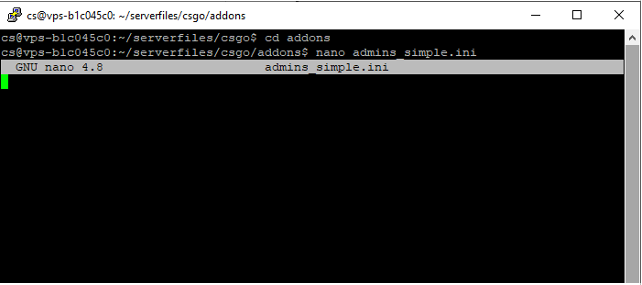
Krok 3. Przechodzimy na koniec pliku i wpisujemy tam nasz SteamID, który możemy znaleźć tutaj: https://steamid.xyz/ , a także numer oznaczający stanowisko
„STEAM_0:1:55975235” „99:z”
Krok 4. Zapisujemy plik kombinacją klawiszy ctrl+ O, restartujemy serwer i to wszystko! Mamy rangę administratora na naszym serwerze!
./csgoserver restart
sm_admin (Komenda otwierająca menu administratora)
Jak zainstalować SteamCMD w inny sposób:
Krok 1. Tworzymy nowego użytkownika
useradd steam
Krok 2. Przełączamy się na niego jako root
sudo steam
Krok 3. Instalujemy potrzebne biblioteki
sudo apt-get install lib32gcc1
Krok 4. Tworzymy miejsce przeznaczone dla StemCMD oraz przechodzimy do niego
mkdir ~/Steam && cd ~/Steam
Krok 5. Instalujemy SteamCMD
curl -sqL "https://steamcdn-a.akamaihd.net/client/installer/steamcmd_linux.tar.gz" | tar zxvf -
Krok 6. Instalujemy tmux i screen do łatwiejszego zarządzania
sudo apt-get install tmux screen -y;
W celu uruchomienia SteamCMD wykonujemy następujące kroki
Krok 1. Przechodzimy do folderu z zainstalowanymi plikami
cd ~/Steam
Krok 2. Włączamy aplikacje
./steamcmd.sh
Krok 3. Logujemy się za pomocą swojego konta Steam, bądź kontynuujemy anonimowo
login anonymous
login nazwa_użytkownika hasło (Jeśli konto posiada Steam Guard, kod należy umieścić po haśle)
Krok 4. Wyznaczamy miejsce instalacji plików
force_install_dir ./csgo/
Krok 5. Instalujemy pliki gry, lub potrzebne aktualizacje
app_update 740 validate
To by było na tyle. Serwer, wraz z konfiguracją jest gotowy.
Życzymy udanej zabawy i zapraszamy niebawem do ZSET, w naszej serwerowni VPS’y i podobne konfiguracje uczniów będą do Waszej dyspozycji







